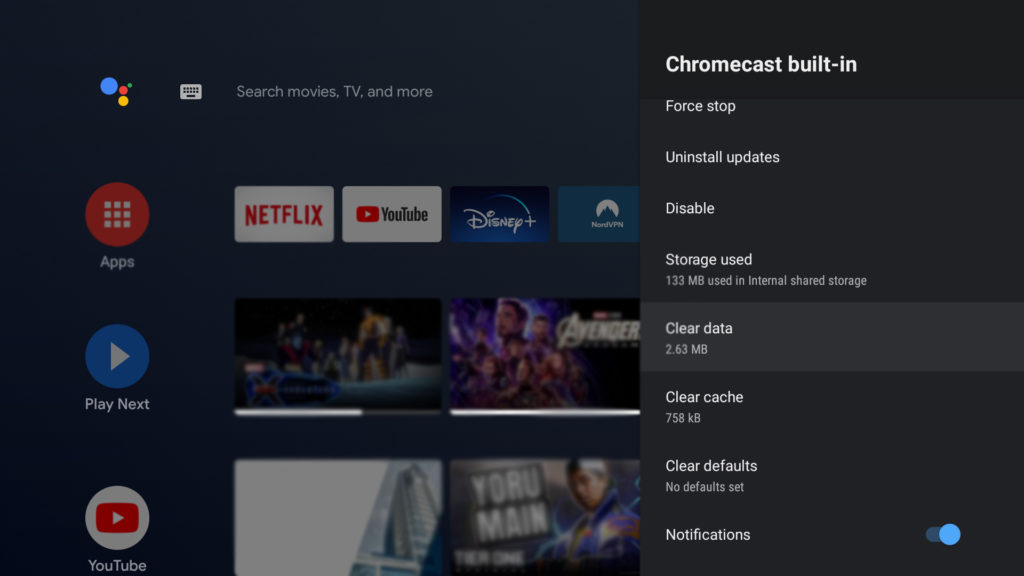In today’s digital age, streaming services like Hulu have become a staple for entertainment enthusiasts. With its vast library of movies, TV shows, and original content, Hulu offers a convenient way to enjoy premium entertainment. Chromecast, on the other hand, provides a seamless streaming experience by allowing users to cast content from their smartphones, tablets, or computers to their TV screens. However, despite their convenience and popularity, users often encounter issues when trying to stream Hulu content through Chromecast. One common problem faced by many users is the “Chromecast Hulu not working” issue. In this article, we’ll delve into the possible causes of this issue and provide troubleshooting steps to help you get back to enjoying your favorite Hulu shows without any interruptions.
Understanding the Issue:
Before we delve into troubleshooting, it’s essential to understand why Hulu might not be working correctly with Chromecast. Several factors could contribute to this problem, including:
- Network Issues: Weak Wi-Fi signals or network congestion can hinder the communication between your device, Chromecast, and Hulu servers, leading to playback issues.
- Device Compatibility: Outdated versions of the Hulu app or incompatible device firmware may result in compatibility issues between Chromecast and Hulu.
- App Glitches: Bugs or glitches within the Hulu app itself can cause it to malfunction when casting to Chromecast.
- Router Configuration: Certain router settings, such as firewall configurations or Quality of Service (QoS) settings, may interfere with the streaming process.
Troubleshooting Steps:
Now that we have a better understanding of the potential causes, let’s explore some troubleshooting steps to resolve the “Chromecast Hulu not working” issue:
- Check Network Connection:
Start by ensuring that your Chromecast, casting device (phone, tablet, or computer), and router are all connected to the same Wi-Fi network. Verify that your internet connection is stable and performing adequately.
- Restart Devices:
Sometimes, a simple restart can resolve temporary glitches. Power cycle your Chromecast device, casting device, and router by unplugging them from power, waiting for a few seconds, and then plugging them back in.
- Update Hulu App and Firmware:
Make sure that both the Hulu app on your casting device and the firmware on your Chromecast are up to date. Check for any available updates in the respective app stores and apply them if necessary.
- Clear App Cache/Data:
If you’re experiencing issues specifically with the Hulu app, try clearing its cache and data. This can help eliminate any corrupted files or temporary data that may be causing conflicts.
- Disable VPN or Proxy:
If you’re using a VPN or proxy server, try disabling it temporarily. Sometimes, these services can interfere with the communication between your device and Hulu servers, leading to playback issues.
- Check Router Settings:
Review your router’s settings and ensure that there are no restrictions or firewall rules blocking the communication between your devices and Hulu servers. Consider temporarily disabling any advanced settings that may be affecting streaming performance.
- Factory Reset Chromecast:
As a last resort, you can perform a factory reset on your Chromecast device. This will revert it to its default settings and may resolve any underlying issues. Keep in mind that this will erase all settings and data associated with your Chromecast, so proceed with caution.
- Contact Support:
If none of the above steps resolve the issue, reach out to Hulu or Google Chromecast support for further assistance. They may be able to provide specific troubleshooting steps or insights based on your device configuration.
Conclusion:
The “Chromecast Hulu not working” issue can be frustrating, but with the right troubleshooting steps, you can often resolve it quickly and get back to enjoying your favorite Hulu content. By following the tips outlined in this article, you can troubleshoot common issues related to network connectivity, device compatibility, and app glitches. Remember to approach each step systematically and be patient as you work towards a resolution. With a bit of persistence, you’ll likely find a solution that restores seamless streaming to your Chromecast setup.